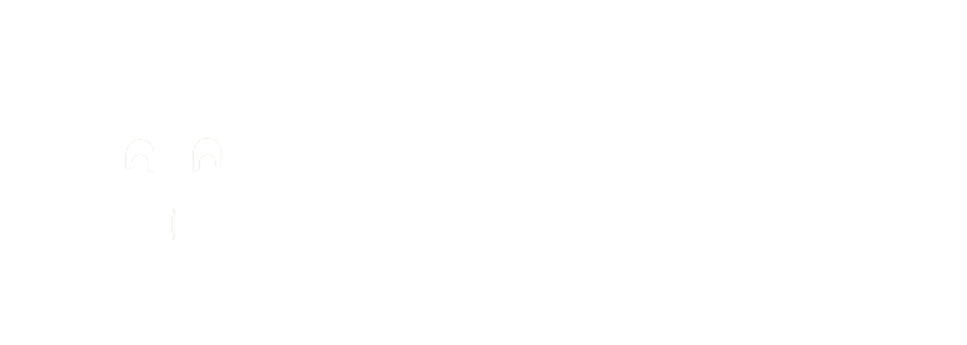The gopher LITE is an accurate and reliable wireless monitoring combining 5 instruments into one. The gopher can measure pH, Temperature, Humidity, and Barometric Pressure all at the same time.



2.1 Ensure the gopher is plugged into the correct outlet.
2.2 For best results, ensure the gopher well has been soaking with Buffer A for a minimumn of 4 hours and upto 12 hours or more before using.

WIFI specifications for the Bridge are as follows
- The brige only supports 2.4GHz bandwidth
- The SSID (WIFI Name) must include a password
- The WIFI cannot lead to a splash page for authentication
It is strongly recommended that the gopher’s WIFI
- be on a dedicated router
- not have alot of traffic on it
- not be on a wireless repeater

The gopher will come with the following materials. Ensure all materials are complete and undamaged when received.
- 1 x Bridge
- 1 x Sensor
- 5 x Silicone Lid
- 1 x Mini-USB Cable
- 1 x USB Power Adaptor
- 1 x Wireless Charger
- 1 x Sensor Storage/Shut-off Case
- 1 x pH Calibration Kit (Buffer A, Buffer B and QC Check)
4.1 Unpacking the Lite
Unpack the Bridge and connect the power cable adaptor into the USB-C socket on the Bridge.
Place the bridge near the incubators where the sensor will be used.
Plug the Bridge in an appropriate power receptacle. If the Bridge is not setup to WIFI, the red LED will display which is normal if the Bridge is new.
4.2 Charging the Sensor
Connect the Wireless Charger to an appropriate power supply using the supplied USB-C cable. The wireless charger is required when the sensor needs to be charged or turned on.
Remove the Sensor from the Sensor Storage/Shut-off Case and place the sensor onto the Wireless Charging Docking Station ensuring you align the orientation of the logos correctly.

When the sensor is placed correctly on the Wireless Charger, you will see a green intermittent flashing light indicating that the sensor is charging. A solid green light indicates the sensor is fully charged.
4.3 Using the Software (User Interface)
The software is required to view the sensor information. Access is granted by emailing gopher@raeyco.com.
Access to the User Interface is done by going to he following website: www.labforce-gopher.com

5.1 You must have access to the software. If you do not, email gopher@raeyco.com. You can skip this step if you do not have access to the software.
5.2 Log into the software with your username and password. Go the Bridge tab and click on ADD BRIDGE.

5.3 Input the details of the Bridge and click Save. Copy or record the supplied product key that appears near the top of the page.

5.4 You will need the product key for the next section, “Connecting the Bridge to WIFI”.

6.1 Connect to WIFI by downloading the app to a smart device – “BLE Scanner”
![]()
6.2 With Bridge powered on, open BLE Scanner on your smartphone and scan for “Bridge”. You can apply a filter name “Bridge” which will make it easier to find the Bridge on the app.
If you have multiple Bridges, it is best to power off all other bridges to avoid any confusion when trying to connect.

6.3 Press Connect and then look for the Custom Service as show in the image below.

6.4 Select WriteWithoutResponse (W) and expand updating?
6.5 Press Write Value and select Text

6.6 Enter in the SSID (WIFI) name by typing “ssid{name}”. For example, if your ssid name is “gopher”, you would type “ssidgopher” without the quotations.
6.7 You will need to know the WIFI password for this step. Repeat the above for the WIFI’s password by typing “passpassword” without the quotations.
6.8 Repeat the above again for the product key that was obtained from Section 5, by typing “pkey################”. Exclude all the dashes from the assigned key.
6.9 Reboot the bridge by once again repeating the above steps but just write “netf” without the quotation marks. The LED should turn yellow and then green indicating the the Bridge is now connected to the local assigned WIFI.
6.10 The screen of the Bridge should display 5 rows of empty values because no sensors are connected at this point.

7.1 You must have access to the software. If you do not, email gopher@raeyco.com.
7.2 Log onto the software with you username and password. Go the the Dashboard tab and click on ADD SENSOR. Input the details of the Sensor and click Save. The Serial Number and the MAC adress are the same. Select the available Bridges that you want to connect the sensor to.

7.3 The sensor will automatically communicate with the Bridge and the measured values of the sensor will be displayed on the Bridge.
7.4 Place the Sensor Storage/Shut-off Case in a safe place when the sensor is in use. The Sensor Storage/Shut-off Case is used for storing the sensor when not in use for long periods of time.

Refer to the “Operation of the User Interface Software User Guide” for detailed instructions.

9.1 Putty is only required to troubleshoot the Bridge. This is not required unless instructed by technical support.
9.2 To install Putty, download the following app to your PC or laptop;
9.3 Once Putty is downloaded, open the app.
9.4 Connect the micro-USB to yuor PC or laptop and open the Device Manager on you laptop or PC and navigate to Ports section and note the COM port for the sil.
9.5 In the Putty app, chagnge the Connection Type to “Serial” and cupdate the Serial Line to the correct COM Port Number. Change the speed to 115200 and press OPEN
9.6 The Putty window should open displaying the sequence actions of the connected Brdige.

The Bridge will not power on
- Check power supply that all connections are securely installed
- Check incoming power from a receptacle
- Call / Email Support
- Charge the Sensor using the Wireless Charging Station
- Place the sensor near the Bridge and wait for 2 minutes
- Reset the Sensor by Turning off and on the sensor
- Power off and then back on the Bridge
- Ensure the MAC Address is correct for the Sensor
- Ensure the Bridge SSID, Password, and PKEY are correct
- Call / Email Support

Contact Raeyco Lab Equipment Systems Management for support at gopher@raeyco.com or 604.444.0004
Raeyco Lab Equipment Systems Management Ltd.
4428 Lozells Avenue, Suite 205
Burnaby, British Columbia V5A 0C7 Canada